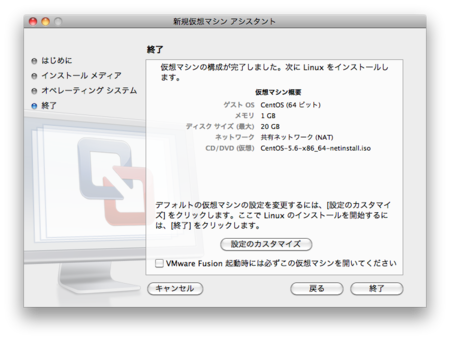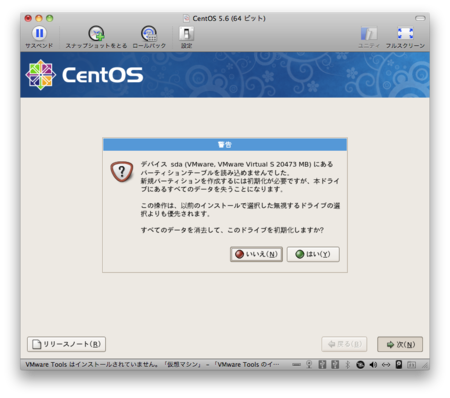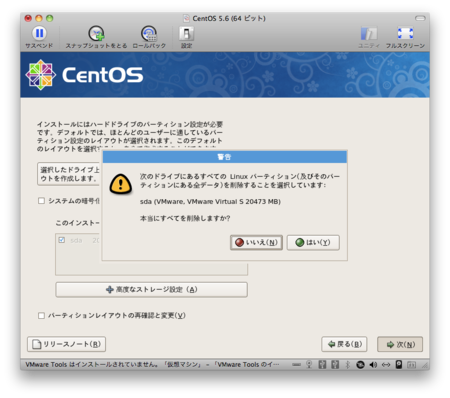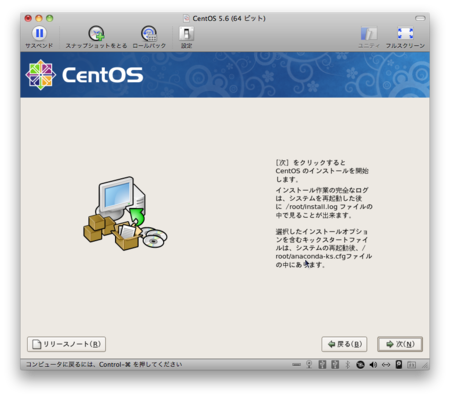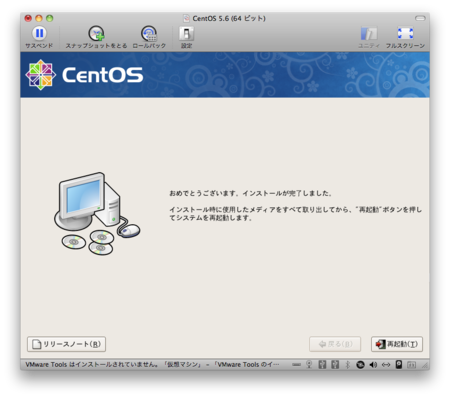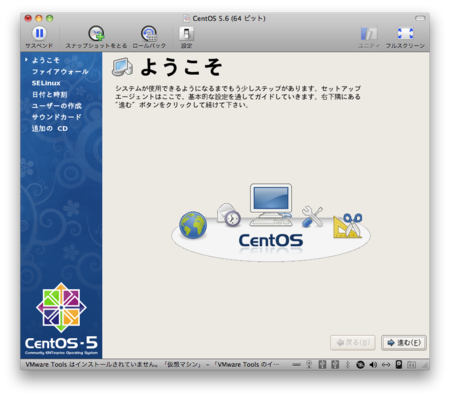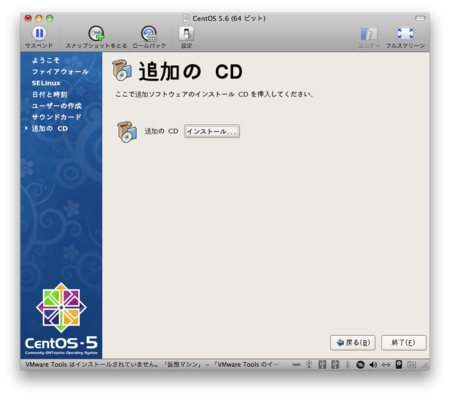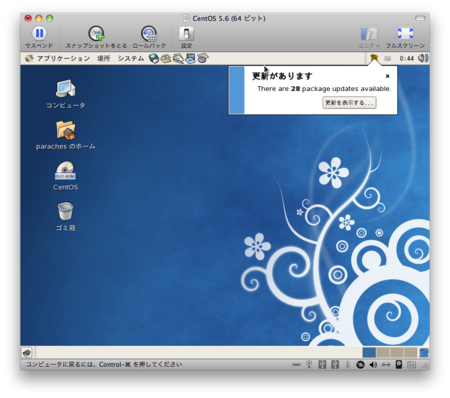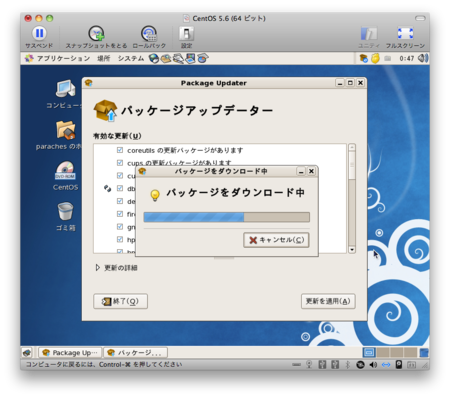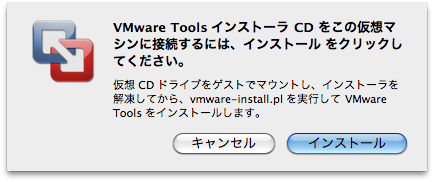VMWare Fusion 3 に CentOS 5.6 をインストールしてみた
VMWare Fusion 3 をお安くゲットしたのは、CentOS の環境であれこれいぢってみたかったから。そんなわけで、最新の CentOS 5.6(64bit)を VMWare Fusion 3 にインストールしてみたのでメモ。
仮想マシンのセットアップ
VMWare Fusion 3 は既に iMac インストールして CentOS 5.5(64bit) と Haiku が入ってる。これに今度は CentOS 5.6(64bit)の環境をインストールする。
インストールはネットインストールで行うことにしたので、ここから CentOS5.6-x86_64-netinstall.iso を適当なフォルダへダウンロード。
次に VMWare Fusion 3 のホームを表示
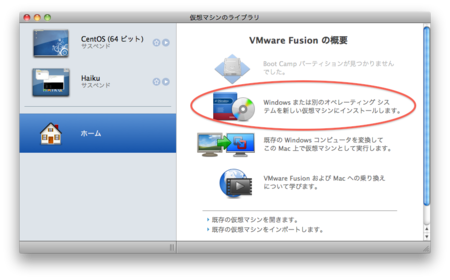
ここで「Windows または別のオペレーティングシステムを新しい仮想マシンにインストールします。」をクリック
「新規仮想マシンの作成」画面で「ディスクを使用せずに続行」をクリック

「インストールメディア」画面で「オペレーティングシステムのインストール ディスクイメージを使用」をクリック
表示されるダイアログでダウンロードした CentOS5.6-x86_64-netinstall.iso を選択
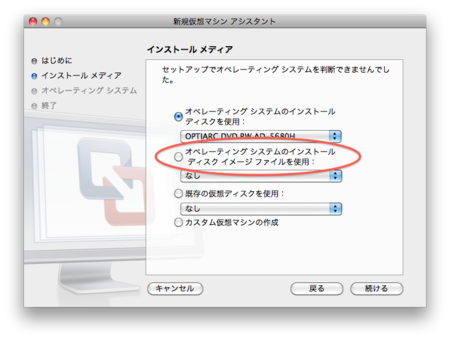
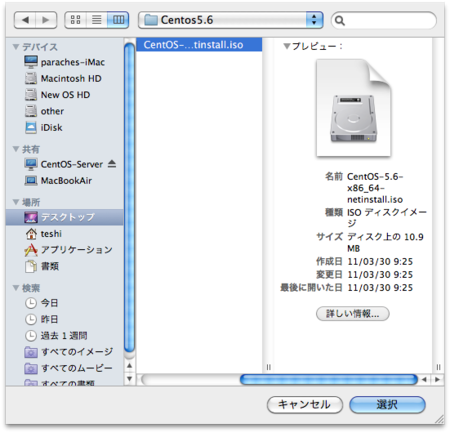
「オペレーティングシステムの選択」画面で「Linux」「CentOS (64ビット)」を選択
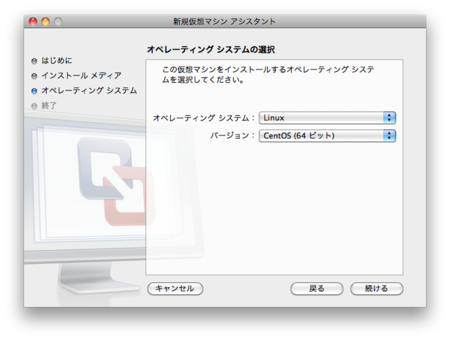
ダイアログで仮想マシンに適当な名前をつけて保存
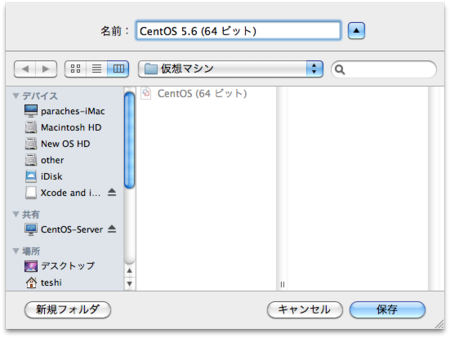
仮想マシンが起動

CentOS 5.6 のインストール
仮想マシンが起動したところで、仮想マシンの画面をクリックして仮想マシンの中に入る。
ここで「return」キーを押すと CentOS のインストーラの起動が始まる。
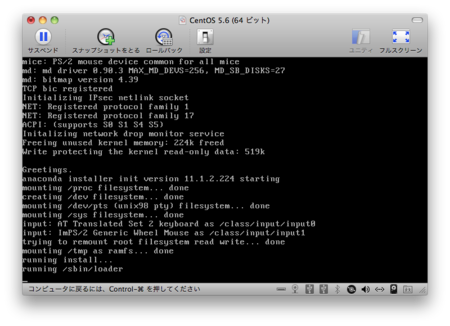
ちなみにこの時点では仮想マシンから外に出るには control+command を押す。これでカーソルが仮想マシンの外に出られる様になる。
言語の選択で「Japanese」を選択して「return」キーを押す
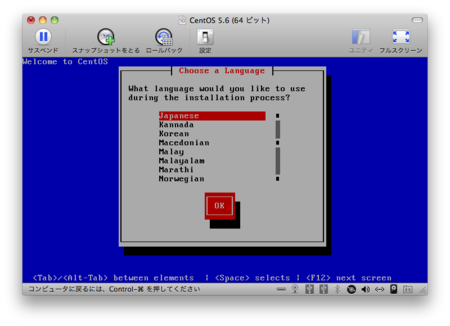
(テキストモードのインストーラでは、上下の矢印でメニューの中を移動できる。また、Tab キーで項目を移動できる。)
テキストモードじゃ日本語使えないよ!というアラートが出るけど、そのまま OK を押して先へ進む(return を押せば良い)
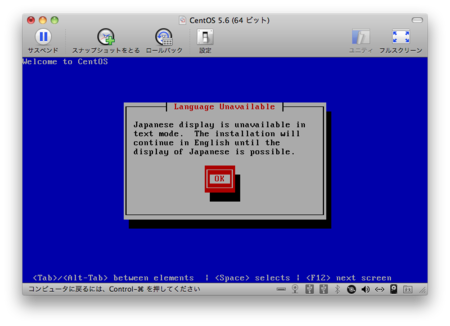
キーボードタイプは自分は ASCII キーボードなので、us のまま OK を押す(日本語キーボードの人は jp106 かな?)
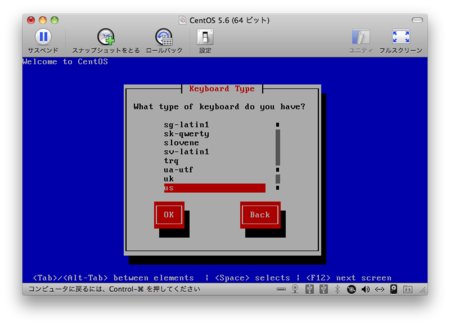
(Tab キーで項目の移動ができるので、OK にカーソルが移動したら return を押せば良い)
Installation Method はネットインストールなので FTP を選択して OK を押す
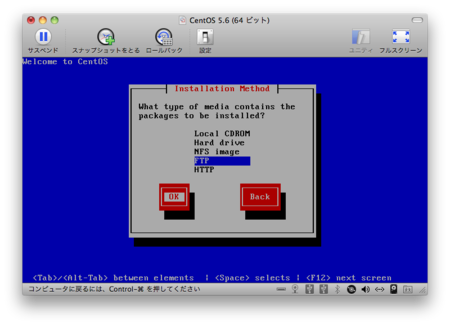
Configure TCP/IP は特に変更なしで OK を押す
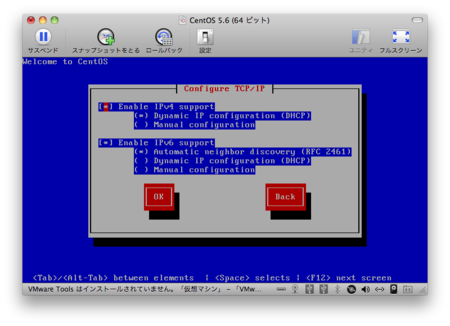
FTP Setup は以下の様に入力して OK を押す
FTP site name: ftp.riken.jp
ContOS directory: Linux/centos/5.6/os/x86_64
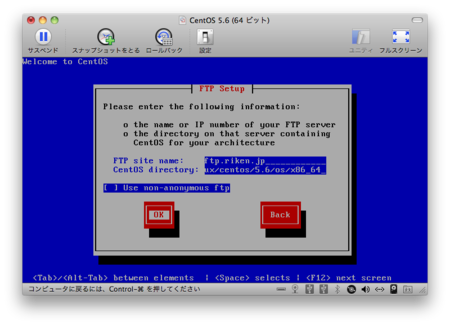
イメージのダウンロードが始まり、そのまま待っていると…
GUI のインストーラが始まった!「次」をクリック
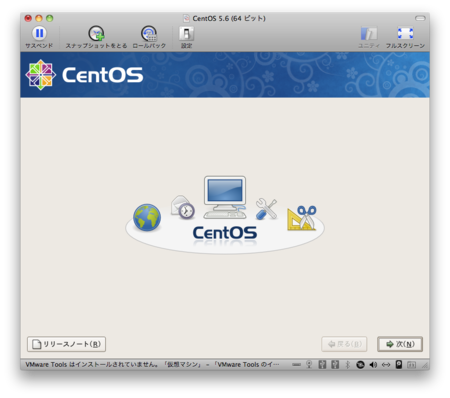
ネットワークデバイスの画面で特に何も変更せずに「次」をクリック
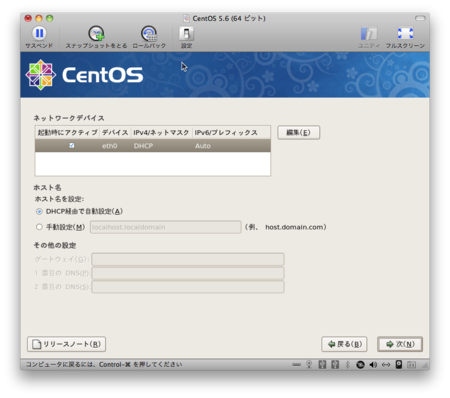
地域の設定でも「アジア/東京」になっているのでそのまま「次」をクリック

ソフトウェアの選択の画面は好みで選択すれば良い
今回はデフォルトのままで、後で必要なものは入れることにした

CentOS 5.6 の最初のセットアップ
「ファイアウォール」画面
とりあえず SSH, Secure WWW(HTTPS), WWW(HTTP) をチェックしておく

「SELinux」画面では「無効」にして「進む」をクリック
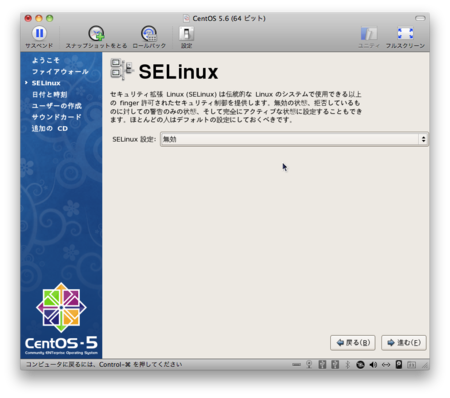
「日付と時刻」画面は「ネットワークプロトコル」タブで「ネットワークプロトコル(ntp)を有効にする」をチェックして「進む」をクリック

「ユーザーの作成」画面で通常使うユーザーを作成して「進む」をクリック
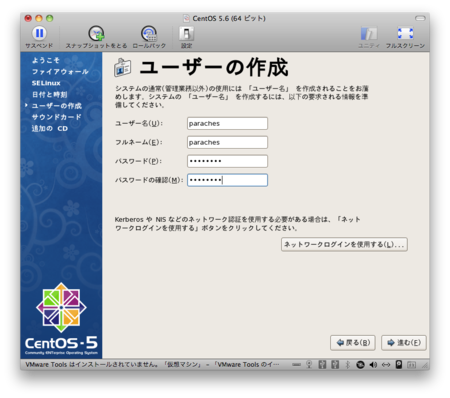
「サウンドカード」画面ではサウンドを再生してみて聞こえるかどうかを選択
最初、マックの音量が小さかったので音量設定が真ん中だと全然聞こえなかった。音量設定を最大にしたら音がちゃんと鳴ってた。というか、マックの音量を少し上げればちゃんと聞こえた。

答えたら「進む」をクリック
再起動をする必用があるというダイアログで OK をクリック

CentOS のログイン画面で先ほど作ったユーザでログイン
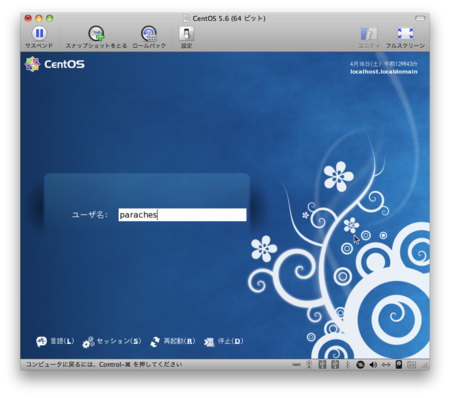
メニューから「更新を適用」を選択して root のパスワードを尋ねるダイアログにパスワードを入力
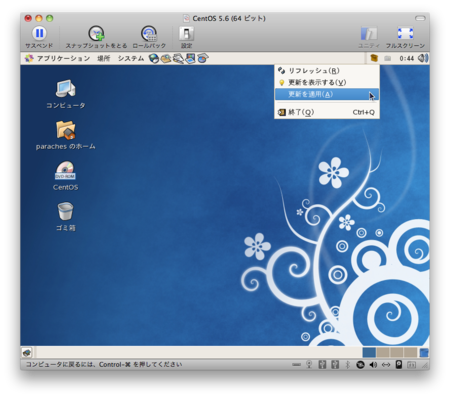
「キーを取り込みますか?」ダイアログには「キーを取り込み」をクリック

「ソフトウェアを更新中」になって無事終了すると「再起動を推奨」ダイアログがでるので「今すぐ再起動」をクリック
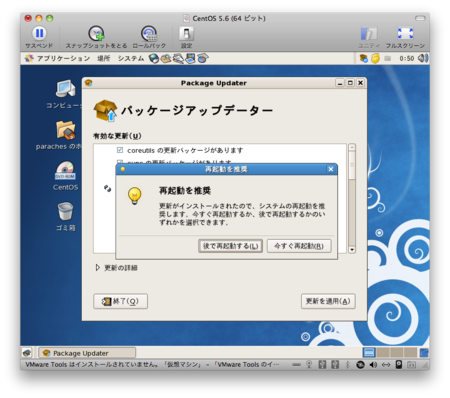
これで CentOS 5.6 のインストールは終了。
VMWare Tools のインストール
とりあえず CentOS 5.6 はインストールできたけど、仮想マシンと iMac の間がシームレスでない。わざわざ control+command を押したりするのは面倒。
というわけで VMWare Tools をインストールしてこの辺の使い勝手をアップしよう!
まずは CentOS をインストールしてすぐの状態だとデスクトップ上に「CentOS」という DVD-ROM のアイコンがある。ということはマウントされてるって状態。なので、アイコンを右クリックして「取り出し」を選択してアンマウントする。

次に VMWare Fusion 3 の「仮想マシン」メニューから「VMWare Tolls のインストール」を選択
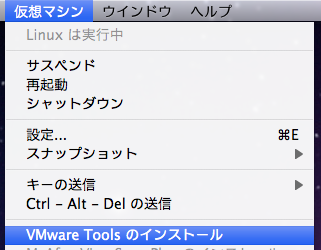
VMWare Tools の DVD-ROM がマウントされる
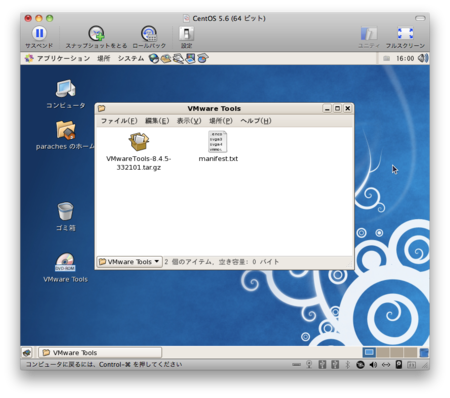
後は「アプリケーション」メニューから「GNOME 端末」を選んでターミナルを開いて、root になってマウントされた DVD-ROM から VMWareTools=8.4.5-332101.tar.gz を /tmp にコピーして展開してインストールスクリプトを起動する。
[paraches@localhost ~]$ su パスワード: [root@localhost paraches]# cp /media/VMware\ Tools/VMwareTools-8.4.5-332101.tar.gz /tmp/ [root@localhost paraches]# cd /tmp [root@localhost tmp]# tar zxvf VMwareTools-8.4.5-332101.tar.gz [root@localhost tmp]# cd vmware-tools-distrib/ [root@localhost vmware-tools-distrib]# ls FILES INSTALL bin doc etc installer lib vmware-install.pl [root@localhost vmware-tools-distrib]# ./vmware-install.pl
この後、なんどか質問が出てきて止まるけど、基本デフォルトで OK なので return を押していれば良い。
ただし、画面サイズの確認の時には、自分の必用なサイズを選んで数字を入れると良いと思う。(後で変更はできるけど…)
自分は [20]の 1280x1024 にした。
Please choose one of the following display sizes that X will start with: [1] "320x200" [2] "320x240" [3] "400x300" [4] "512x384" [5] "640x400" [6] "640x480" [7] "720x480" [8] "800x480" [9] "854x480" [10] "720x576" [11] "800x600" [12] "1024x768" [13] "1280x720" [14] "1280x768" [15] "1152x864" [16] "1280x800" [17] "1366x768" [18] "1280x960" [19] "1440x900" [20] "1280x1024" [21] "1400x1050" [22] "1680x1050" [23] "1600x1200" [24] "1920x1080" [25]< "1920x1200" Please enter a number between 1 and 25: [25] 20
画面解像度を選択するとまた画面が流れて VMWareTools のインストールが終了になる。
システムをリスタートすると、画面サイズがさっき設定した 1280x1024 になってるよ!
カーソルも仮想マシンの出入り自由(control+commandいらない!)だし、ファイルのドラッグ&ドロップも OK!

というわけで、凄く長くなったけど CentOS 5.6 を VMWare Fusion 3 の仮想マシンへのインストール終了!