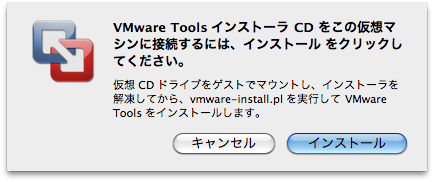VMWare Tools のインストール
とりあえず CentOS 5.6 はインストールできたけど、仮想マシンと iMac の間がシームレスでない。わざわざ control+command を押したりするのは面倒。
というわけで VMWare Tools をインストールしてこの辺の使い勝手をアップしよう!
まずは CentOS をインストールしてすぐの状態だとデスクトップ上に「CentOS」という DVD-ROM のアイコンがある。ということはマウントされてるって状態。なので、アイコンを右クリックして「取り出し」を選択してアンマウントする。

次に VMWare Fusion 3 の「仮想マシン」メニューから「VMWare Tolls のインストール」を選択
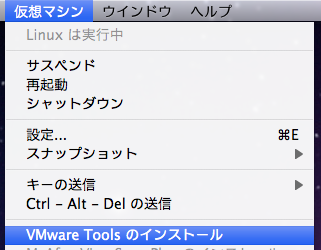
VMWare Tools の DVD-ROM がマウントされる
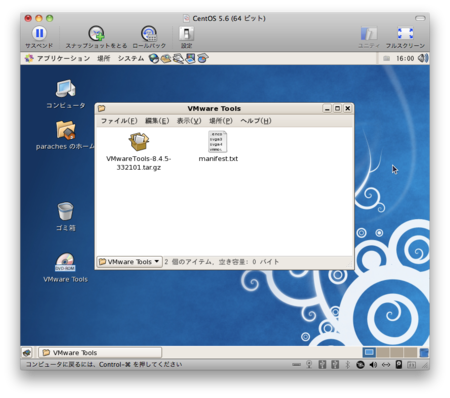
後は「アプリケーション」メニューから「GNOME 端末」を選んでターミナルを開いて、root になってマウントされた DVD-ROM から VMWareTools=8.4.5-332101.tar.gz を /tmp にコピーして展開してインストールスクリプトを起動する。
[paraches@localhost ~]$ su パスワード: [root@localhost paraches]# cp /media/VMware\ Tools/VMwareTools-8.4.5-332101.tar.gz /tmp/ [root@localhost paraches]# cd /tmp [root@localhost tmp]# tar zxvf VMwareTools-8.4.5-332101.tar.gz [root@localhost tmp]# cd vmware-tools-distrib/ [root@localhost vmware-tools-distrib]# ls FILES INSTALL bin doc etc installer lib vmware-install.pl [root@localhost vmware-tools-distrib]# ./vmware-install.pl
この後、なんどか質問が出てきて止まるけど、基本デフォルトで OK なので return を押していれば良い。
ただし、画面サイズの確認の時には、自分の必用なサイズを選んで数字を入れると良いと思う。(後で変更はできるけど…)
自分は [20]の 1280x1024 にした。
Please choose one of the following display sizes that X will start with: [1] "320x200" [2] "320x240" [3] "400x300" [4] "512x384" [5] "640x400" [6] "640x480" [7] "720x480" [8] "800x480" [9] "854x480" [10] "720x576" [11] "800x600" [12] "1024x768" [13] "1280x720" [14] "1280x768" [15] "1152x864" [16] "1280x800" [17] "1366x768" [18] "1280x960" [19] "1440x900" [20] "1280x1024" [21] "1400x1050" [22] "1680x1050" [23] "1600x1200" [24] "1920x1080" [25]< "1920x1200" Please enter a number between 1 and 25: [25] 20
画面解像度を選択するとまた画面が流れて VMWareTools のインストールが終了になる。
システムをリスタートすると、画面サイズがさっき設定した 1280x1024 になってるよ!
カーソルも仮想マシンの出入り自由(control+commandいらない!)だし、ファイルのドラッグ&ドロップも OK!

というわけで、凄く長くなったけど CentOS 5.6 を VMWare Fusion 3 の仮想マシンへのインストール終了!