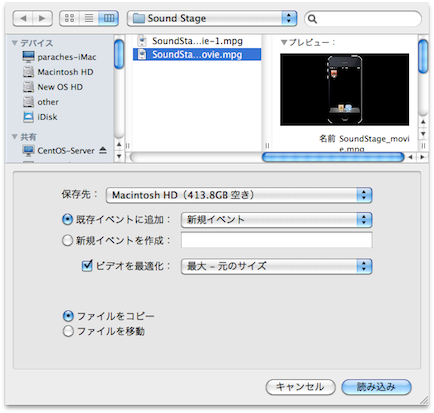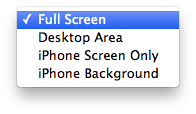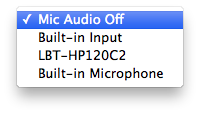Sound Stage で iPhone アプリのプロモーションビデオを作ってみた!
(ま、出来上がった物はただの使っている様子の動画なんだけどね…。)
Sound Stage は iPhone シミュレータの画面の様子を動画で保存してくれるアプリケーション。たぶんかなり有名で今までたくさんレビューされていると思うので、ここではこうやって作ったよ!って簡単な流れをメモっておきます。
Sound Stage を入手する
まずは Sound Stage を入手しなければならないのだけど、これは有料のアプリで App Store から購入できる。
最初、アプリの名称をちゃんと覚えていなくてなんとなくで探したんだけど見つからなくて困った…。探すのが面倒な場合は下記リンクからどうぞ。
お値段は確か 600円。個人的にはこの機能でこのお値段はかなりお買い得!
iPhone シミュレータの動画を撮る準備
まずは Sound Stage を起動すると iPhone シミュレータが一緒に起動する。
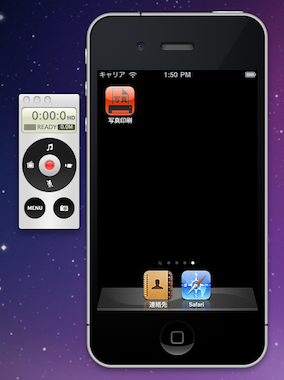
今回は iPhone アプリのプロモーションなので、iPhone の外枠と中のスクリーンの絵が必用で、Mac のデスクトップの絵なんかはいらない。この場合は「Camera」メニューの「iPhone Background」を選択すれば OK。真っ黒な背景の真ん中に iPhone が置いてあるビデオになる。
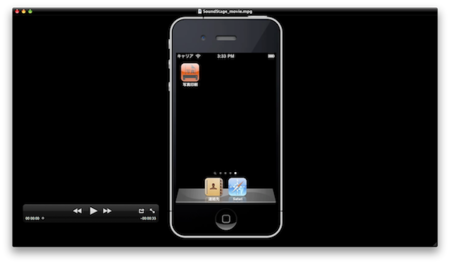
ここで、真っ暗な背景が悲しい場合には「Backdrop」メニューの「Select Backdrop…」で開かれるウインドウに、使用したい背景の絵をドラッグ&ドロップすれば変更できる。背景の絵のサイズは 1280x720 だ。

「iPhone Background」を選択すると自動的に iPhone シミュレータのスクリーンの動画が録画されるのだけど、MacOS を日本語モードで使っている場合は問題がある。録画される範囲が Mac の画面全体になってしまうのだ…。
この場合は Sound Stage の「Preference…」の「Calibration」から「Manually Clibrate」を選択することによって、録画する範囲を指定できる。

やり方は簡単。「Manually Calibrate」をクリックすると録画範囲を示す黄色いシートが表示されるので、それを iPhone シミュレータのスクリーンの上にぴったり合わせるだけ。合わせたら、黄色いシートの中央にある「Set」ボタンを押せば OK。
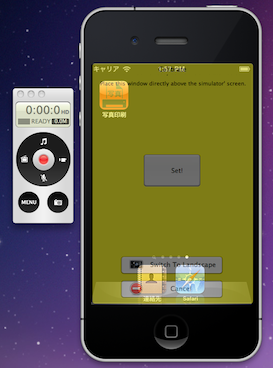
「Preference」の「Calibration」に表示されている「Current Simulator Display」が iPhone シミュレータのスクリーンになっているはずだ。

実際に iPhone シミュレータの動画を撮ってみる
準備ができたら録画を開始。iPod みたいなコントローラの真ん中にある赤い録画ボタンを押せばカウントダウンの後に録画が始まるので、後は iPhone シミュレータでアプリの操作をするだけ。
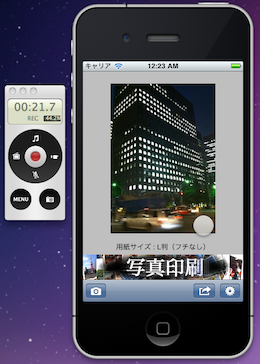
この際にポインタが白い丸で表示されるが、これは Preference の「General」にある「Finger Pointer for iPhone Recording」で「白」、「黒」、「なし」と変更できる。
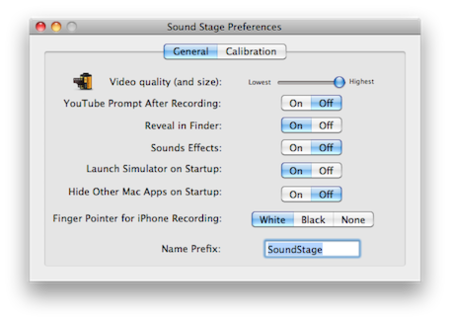
注意:以下の改変はアプリの調子を悪くしてしまうので真似しない様に!
また、この「白」と「黒」の丸の画像は、Sound Stage アプリケーションのファイルの「パッケージの内容」->「Contents」->「Resources」フォルダに Hover.png と HoverGreen.png として入っているので、これを変更することによってポインタを好きな画像にすることもできる。たとえば白の丸に赤い矢印を入れてみた画像を使うとこんな感じ。
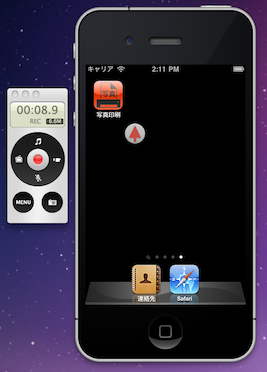
iPhone シミュレータで一連の操作が終わったら、またコントローラの真ん中のボタンを押せば録画終了。コントローラの液晶画面に「Processing…」と表示されて(たぶん)動画をせっせと書き出してくれる。

これが結構時間がかかる。自分の iMac (Mid 2010) 27inch Core i3 3.2GHz 4G memory だと、30秒程度の iPhone のスクリーンの動画で約1分弱。
動画を編集してアップロード
書き出された動画は自分の「ムービー」フォルダに「Sound Stage」というフォルダが作られてそこに保存される。保存されるファイル名はデフォルトで「SoundStage_movie.mpg」だ。このファイル名は Preference の「General」にある「Name Prefix」で変更できる。
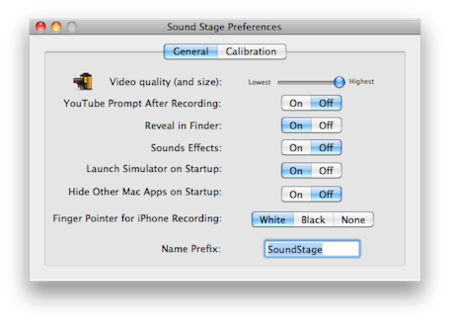
録画した動画は iMovie でサックリ編集できる。
iMovie を起動して「ファイル」メニューの「読み込み」->「ムービー…」を選択すれば動画を選択するダイアログが表示される。
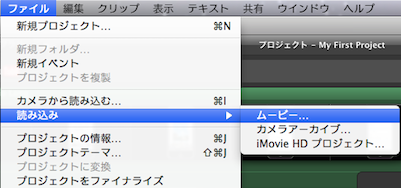
後は iMovie であれこれ編集。
Sound Stage では音を入れていなかったので、ここで適当なジングルを加えて BGM としてみた。
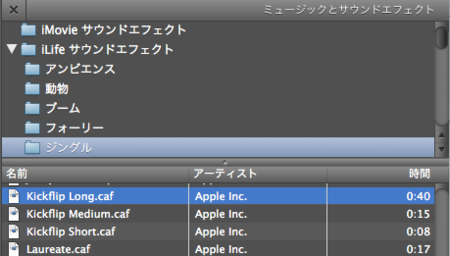
編集が終わったら YouTube へアップロード! 先日この為にわざわざアカウントを作った。っていうか、かなり昔に paraches でアカウントを作ったのだけど、パスワードもメールアドレスも忘れててログインできない…。
iMovie からは「共有」の「YouTube…」で YouTube へアップロードできる。
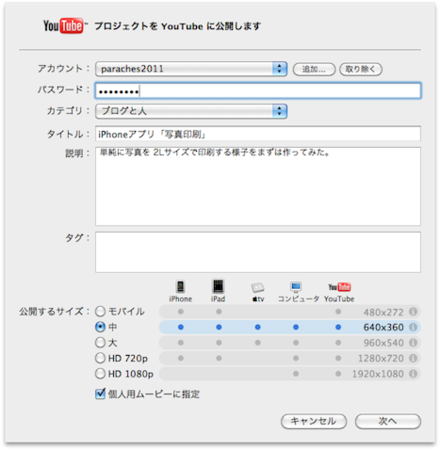
デフォルトのままアップロードしたけど、なんとなく画質が今イチな…。落ちてきたファイル見たら flv で 2.1M とかなり小さくなっているし、ま、こんなもんかな。