Pebble の設定手順
というわけで、go.getpebble.com に Safari でアクセスしてみる。
「iPhone and iPod」と「Android」のボタンが並んでいるので「iPhone and iPod」をクリック
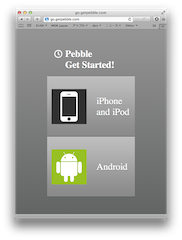
すると、Support Center の「Getting Started - iOS」というページに飛ばされて、英語で初期設定の手順が表示される。
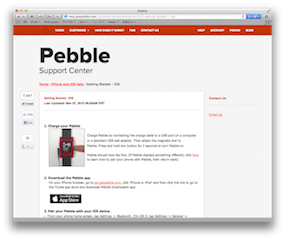
というわけで、以下、実際に iPhone 5で初期設定した時の手順。
1) Pebble を充電
同梱されている専用 USBケーブルで Pebbleを充電する。
USBケーブルの Pebbleに接続する側は磁石でピタっと Pebbleにくっつく。
Pebble本体の曲面に合わせてコネクタの形状も曲がっているので、逆に装着することはない(と思う)。

コネクタを接続しても何も起こらないので、Pebble本体のボタンをどれでも良いので2秒間長押しする。
すると、一瞬「Pebble」と表示されて

「Install & Run Pebble App」という画面が表示される。

2) Pebble app をダウンロード
Pebble と接続して使用する iPhone で「Pebble app」を iTunes Store からダウンロードする。
手順としては、iPhone の Safari で go.getpebble.com へアクセス、「iPhone and iPad」をクリックして iTunes Store へ行き「Pebble app」をダウンロードする。
(自分の場合は既にダウンロードしていたのでこの手順ではダウンロードしていない。)

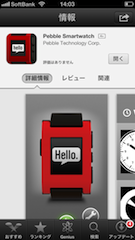
3) Pebble と iOS デバイスをペアリングする
a) iPhoneの設定のBluetoothでオンにして、まだ同期されていない Pebbleを確認したらタップをして同期を開始
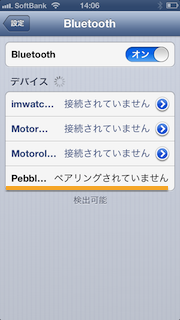
b) 「Bluetoothペアリングの要求」ダイアログが表示されたら、Pebbleには番号が表示されていないけど「ペアリング」をタップ
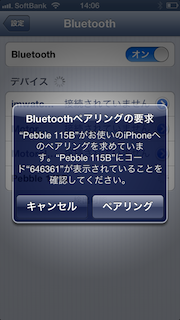
以上でペアリングは終了。
4) ファームウェアのアップデート
a) ペアリングが無事終了すると、iPhone の「Pebble app」が自動的に起動するので「波形」?アイコンをタップしてステータス画面に移動
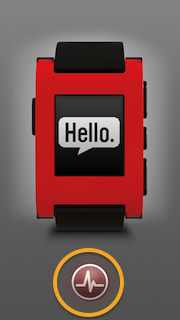
c) 「Update」画面で「Update Now」をタップ

Pebble本体には「Ready for Update」と表示されている。

d) スタートすると、Update画面にプログレスバーが表示される
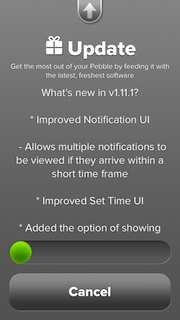
また、Pebble本体にも「Updating...」と表示されてパーセントが表示される。

e) アップデートが終わったら「Done!」をタップ
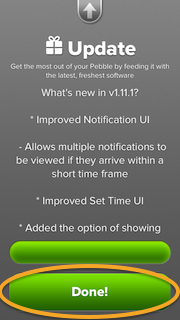
Pebble本体にはバージョン番号が表示されている。
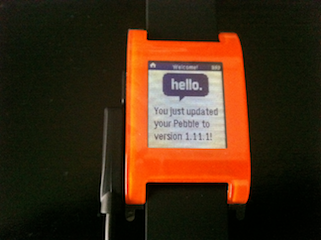
5) その他設定
iPhone の方にはまだ「Caller ID requires address book access」と「Notifications require additional setup」が残っているので、それぞれをタップして設定する。
「Caller ID requires address book access」はタップして表示されるダイアログで「OK」をタップすれば OK。
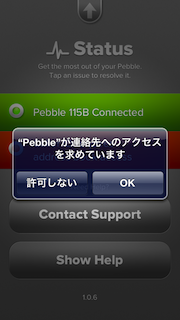
「Notifications require additional setup」は「設定」の「Bluetooth」で接続している Pebble の右側に表示されている青矢印をタップ、「通知を表示」を「オン」にする。
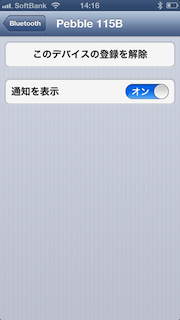
そして「設定」の「通知」の「メッセージ」の一番したにある「ロック中の画面に表示」を「オン」にする。

以上で設定は終了。
6) 接続テスト
Pebble app のホーム画面(?)に表示される”接続されている Pebble”をタップすると、Pebble の画面に確認を送った iPhone の名前と「Ping Received」 と表示されてバイブが振動する。
これができれば Pebble はちゃんと iPhone と接続されている!
というわけで、サクっと最初の設定までをやってみたところまでで今日は終了。
これから Pebbleのことをググってあれこれ調べてみる。

