Color Theme プラグインでテーマ選択ができる!
検索するとあれこれ出てくるのだけど、今回は下記のページにお世話になった。
一応、自分でやった時の手順を記しておきます。
1. Eclipse の Help メニューから「Eclipse Marketplace...」を選択
参考ページでは「Marketplace Client」プラグインのインストールをしていましたが、私は既にインストール済みでした。
これは前に環境をセットアップした時に入ったのだと思います。

2. Eclipse Marketplace 画面で「color」で検索して「Eclipse Color Theme」をインストール
「color」で検索すると一番上に出てくるので、右側の「Install」ボタンでインストールを開始します。
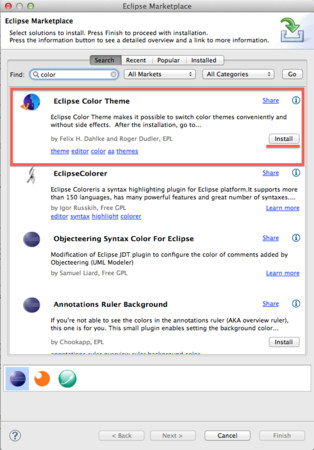
3. Eclipse Color Theme にちゃんとチェックが入っているのを確認したら「Next>」をクリック

4. Licenses を読んで同意したら「I accept the terms of the license agreement」をチェックして「Finish」をクリック
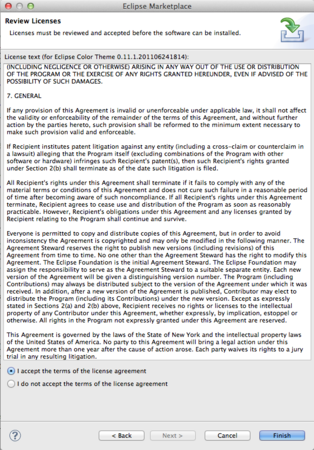
5. 途中表示されるダイアログには「OK」をクリック
プラグインインストール時のいつものダイアログです。
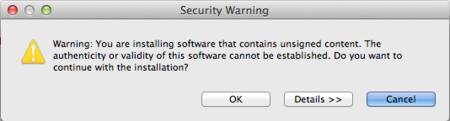
6. インストールが終わったら Eclipse を再起動
ダイアログが表示されるので「Restart Now」をクリックします。
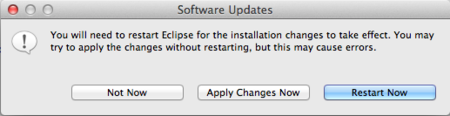
7. 「Eclipse」メニューから「環境設定」を選択して [General]-[Appearance]-[Color Theme]と選択
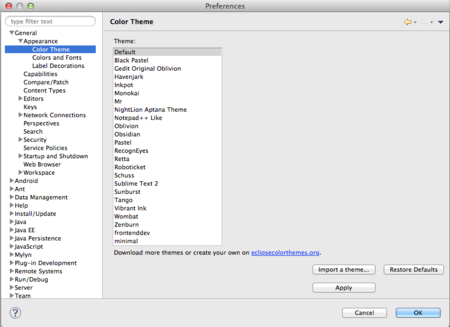
8. Color Theme のリストに表示されるテーマから好きなものを選択して「Apply」をクリック
色々とあるので、そんなにこだわらなければこの中から選ぶのが楽チンです。
自分は結局「Wombat」に落ち着きました。
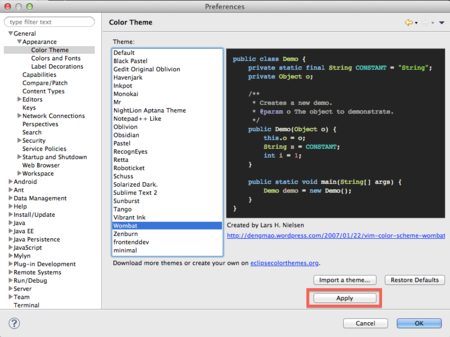
以下は、もっと他のテーマを探す場合の手順です。
9. Color Theme のリストの下の「eclipsecolorthemes.org」をクリック
Webからテーマをダウンロードしてくることになります。

10. ブラウザで「eclipsecolorthemes.org」が表示されるので好みのテーマを選択

11. 好みのものが見つからない場合は検索窓にキーワードを入れて return!
今回、自分は参考にしたページにあった「solarized」を入れてみました。
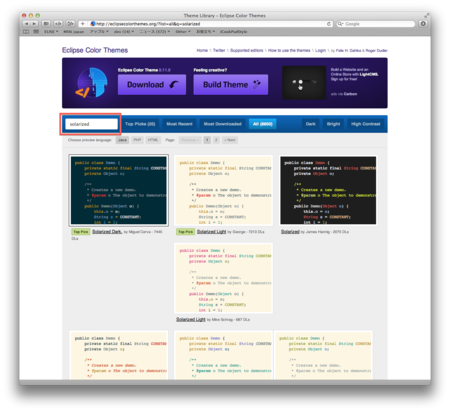
12. 表示されたテーマから好みのものをクリックしてページの右側に表示される「Eclipse Color Theme(XML)」ボタンをクリック
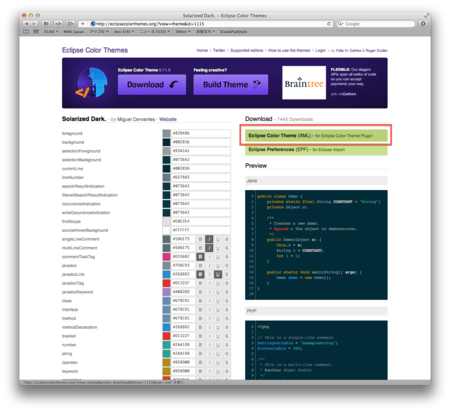
13. XMLファイルの内容が表示されるので「ファイル」メニューの「別名で保存…」で XMLファイルを保存
XMLファイルがダウンロードされるのかと思ったらされずに XML ファイルがそのまま表示されました。
自分はファイル名はデフォルトのままで保存しました。
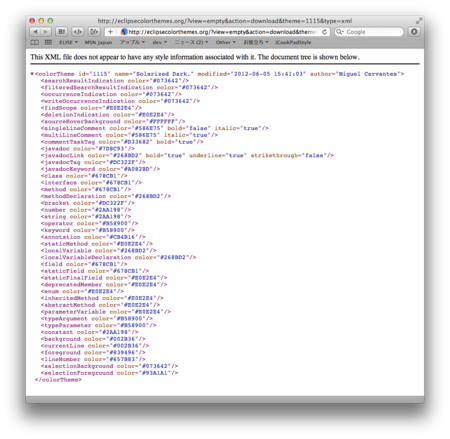
14. Eclipse の「環境設定」から「Color Theme」を再度表示して「Import a theme...」をクリック
表示されるファイル選択ダイアログで先ほどダウンロードした XML ファイルを選択して読み込みます。
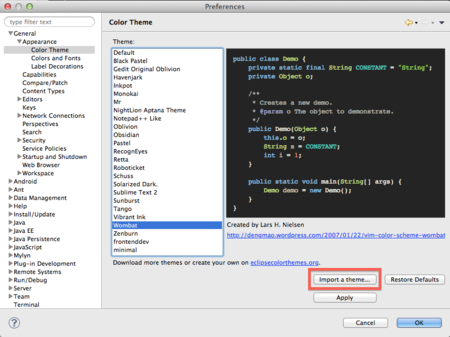
15. Theme を読み込むと Color Theme の Theme リストにダウンロードしたテーマが表示される
自分がダウンロードしたのは「Solarized Dark.」で、ちゃんと Theme に表示されました。
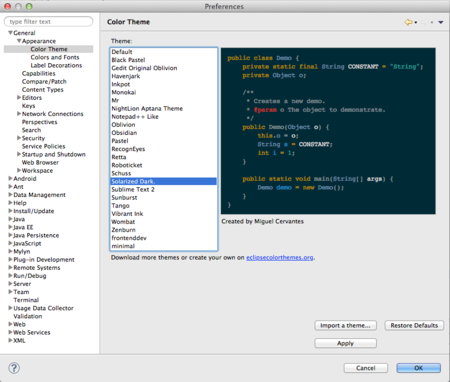
というわけでエディタの背景を黒くすることはできたのですが、「Solarized Dark.」だと System.currentTimeMillis() の currentTimeMillis() の部分が暗過ぎて全然見えなかったので使うのは諦めました。
で、結局は「Wombat」が良い感じなのでそのまま使っています。