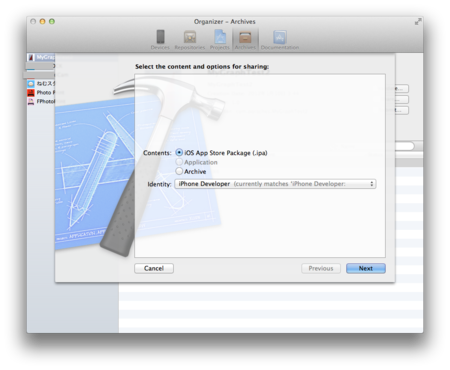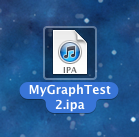開発者がβテスターの iOS デバイスを開発機材として登録して Xcode 4.2 でビルドする
チームにβテスターが登録されたら、それぞれのテスターの iOS デバイスを開発機材として登録します。
1.開発者が「Team Management」画面でβテスターを選択して「Export」をクリック
招待メールで「Accept」したβテスターは「Pending」の場所から「All Teammates」の場所に移動しています。
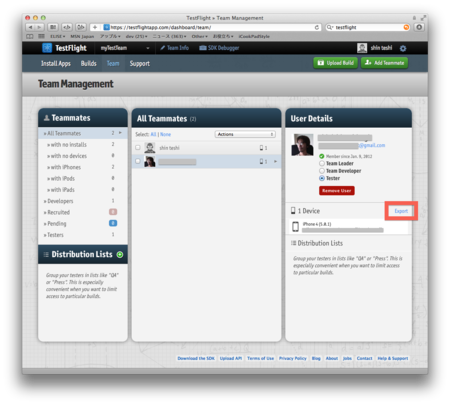
Export すると「testflight_devices_ユーザ名.txt」というファイルがダウンロードされます。このファイルの中にβテスターの iOS デバイス名と UDID が入っています。
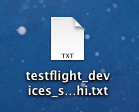
これをβテスターの人数分行います。
2.開発者が iOS Dev Center にログインして iOS Provisioning Portal の Devices タブにアクセス

3.画面右上の「Upload Devices」をクリックして「ファイルを選択」をクリック、先ほどダウンロードした testflight_devices_ユーザ名.txt ファイルを選択したら「Submit」をクリック

これで選択したファイルの iOS デバイスが開発機材として登録されました。この手順をβテスターの数だけ繰り返します。
数が多い場合は TestFlight で書き出したファイルを1つにまとめてから一括して登録する方が良いでしょう。
4.βテスターの iOS デバイスの登録が終わったら、Xcode 4.2 の Organizer で「Provisioning Files」を表示して「Refresh」をクリック
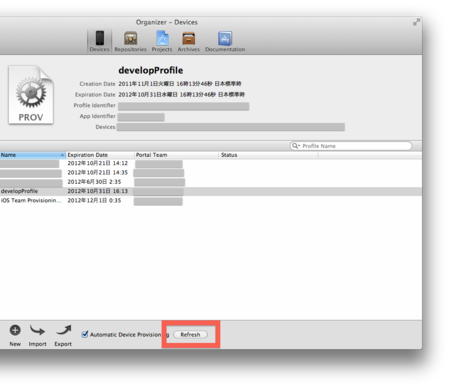
5.こんなダイアログが出てきた場合、その Provisioning Profile は Provisioning Portal で Device ID を加える必要があります
今回の例では「developProfile」が原因。
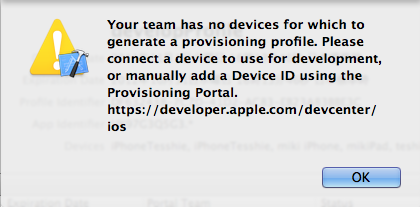
問題ない場合は手順の10番へ
7.Provisioning Portal の Provisioning で Device ID を加えたい Provisioning の「Edit」-「Modify」をクリック

8.Devices に表示されているデバイスから、今回のβテストに必要なデバイスにチェックマークを付けて「Submit」をクリック
βテスターの機材にはチェックマークが付いていない状態のはずなので、これをチェックします。

9.Status が「Active」になったら「Download」をクリックして Provisioning Profile をダウンロードし、ダウンロードしたファイルをダブルクリックして Xcode にインストール
この辺は”いつもの”手順です。
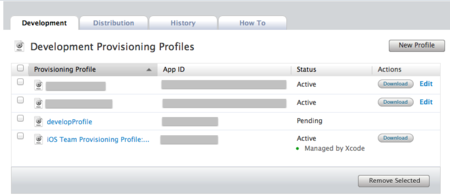
10.Xcode でβテストしたいアプリケーションのプロジェクトを開き「product」メニューの「Archive」を選択
Scheme は iOS Device で、Code Sign は機材が追加されている iPhone Developer で。
Scheme が iOS Device なのに Code Sign に iPhone Distribution でなくて iPhone Developer を選んでいるからもちろんワーニング(The signature was invalid)が出ますが、今のところこの組み合わせで動作はしています。(本当はどんな組み合わせでやるんだろう?)
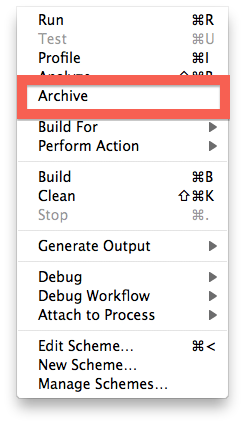
11.Archive が終わったら「Share…」をクリック
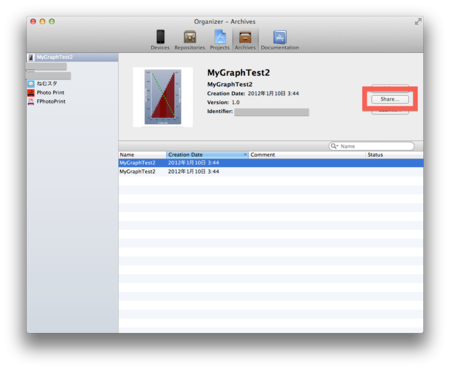
12.Contents:で「iOS App Store Package(.ipa)」が選択されて、Identity:で iPhone Developer が選択されているのを確認したら「Next」をクリック