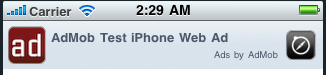admob_iphone_sdk の README に従えば超簡単!
admob_iphone_sdk の中には README.pdf が入っていて、これを読めば簡単に AdMob を iPhone アプリケーションにくっ付ける事ができる。ココの内容とはちょっと違ってるので注意。ダウンロードしてきた sdk に入ってる README を見ながらやるのが吉。

Step.1
まずはダウンロードしてきた admob_iphone_sdk の中の AdMob フォルダーに入っている
- AdMobDelegateProtocol.h
- AdMobView.h
- libAdMob.a
をプロジェクトに加える。
admob_iphone_sdk の中の AdMob フォルダーを Xcode のプロジェクトウィンドウにドラッグ&ドロップするのが簡単。その際に表示されるダイアログではコピーをチェックしておく。
で、コピーしたフォルダの中には必要のないファイル AdMobInterstitialAd.h と AdMobInterstitialDelegateProtocol.h も入っているので削除しておく。
Step.2
プロジェクトウィンドウの Frameworks フォルダーを Control+Click して、「追加…」「既存のフレームワーク…」で以下の5つのフレームワークをプロジェクトに加える
- AudioToolbox
- CoreGraphics
- MediaPlayer
- MessageUI
- QuartzCore
Step.3
TouchJSON のコードをプロジェクトに加える。これもダウンロードしてきた admob_iphone_sdk フォルダに入っている TouchJSON フォルダをそのまま Xcode のプロジェクトウィンドウにドラッグ&ドロップで OK。表示されるダイアログではコピーにしておく。
Step.4
パブリッシャーID を AdMob.com からゲットする。とあるけど、アプリケーションを登録してダウンロードしてきた admob_iphone_sdk の中に既にパブリッシャーIDが入っているので特に必要はない。
Step.5(iPhone)
Interface Builder で AdMob 用の UIView を貼付ける方法
- ダウンロードしてきた admob_iphone_sdk フォルダの中に入っている IBSupport フォルダをプロジェクトウィンドウにドラッグ&ドロップしてプロジェクトに加える。IBSupport フォルダの中には AdViewController.h と AdViewController.m が入ってる。
- Interface Builder を開いて、広告を表示したい場所に 320x48 のサイズの AdMob 用 UIView を貼付ける。
- Interface Builder で開いた .xib ウィンドウに Library から Object を加えて、command+I の Attribute で Type を AdViewController にする。
- AdViewController の view Outlet を AdMob 用の UIView へ繋げる。
- AdViewController の currentViewController Outlet を AdMob 用の UIView を貼付けた View の ViewController へ繋げる。
- Xcode のプロジェクトに加えた AdViwController.m の中に書き込まれているパブリッシャーID が正しいかどうか確認。
以上で設置は完了。
Xcode の「グループとプロファイル」はこんな感じ。フォルダを増やしたくなかったので、IBSupport フォルダの中身(AdViewController.h と AdViewController.m)を AdMob フォルダに移動して IBSupport フォルダは消してあります。
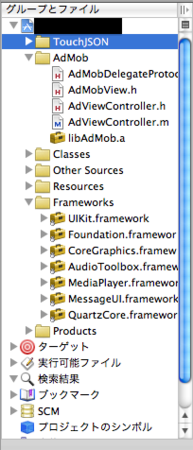
この状態で実機を使ってアプリケーションを起動すれば、320x48 の UIView を追加した場所に広告が表示されます。ただし、本当の広告が表示されてしまいますし、シミュレータで起動した場合は広告の取得に失敗します。
テスト時にはテスト用の広告を受け取る為に AdViewController.m の中の -(NSArray *)testDevices のコメントを外して、そこにデバイスID を加えます。
- (NSArray *)testDevices {
return [NSArray arrayWithObjects: ADMOB_SIMULATOR_ID,
@"8cf09e81ef3ec5418c3450f7954e0e95db8ab200", // Test iPhone 4
@"28ab37c3902621dd572509110745071f0101b124", // Test iPhone 3G
nil];
}デバイスID はデバイスを接続して Xcode のオーガナイザ画面でデバイスの名前のコンテキストメニュー内にある Copy Device Identifier でコピーする事ができます。
以上、こんなに簡単だとは思わなかった。