iPhone シミュレータの動画を撮る準備
まずは Sound Stage を起動すると iPhone シミュレータが一緒に起動する。
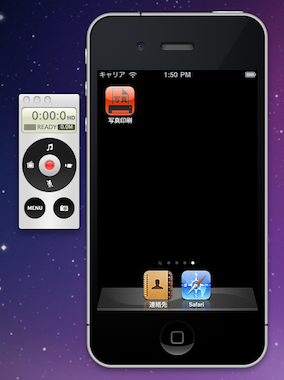
今回は iPhone アプリのプロモーションなので、iPhone の外枠と中のスクリーンの絵が必用で、Mac のデスクトップの絵なんかはいらない。この場合は「Camera」メニューの「iPhone Background」を選択すれば OK。真っ黒な背景の真ん中に iPhone が置いてあるビデオになる。
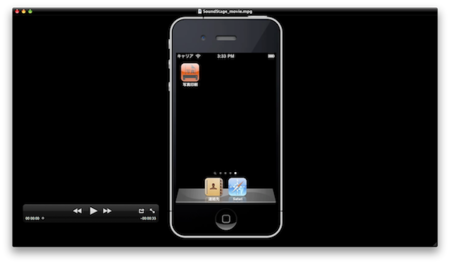
ここで、真っ暗な背景が悲しい場合には「Backdrop」メニューの「Select Backdrop…」で開かれるウインドウに、使用したい背景の絵をドラッグ&ドロップすれば変更できる。背景の絵のサイズは 1280x720 だ。

「iPhone Background」を選択すると自動的に iPhone シミュレータのスクリーンの動画が録画されるのだけど、MacOS を日本語モードで使っている場合は問題がある。録画される範囲が Mac の画面全体になってしまうのだ…。
この場合は Sound Stage の「Preference…」の「Calibration」から「Manually Clibrate」を選択することによって、録画する範囲を指定できる。

やり方は簡単。「Manually Calibrate」をクリックすると録画範囲を示す黄色いシートが表示されるので、それを iPhone シミュレータのスクリーンの上にぴったり合わせるだけ。合わせたら、黄色いシートの中央にある「Set」ボタンを押せば OK。
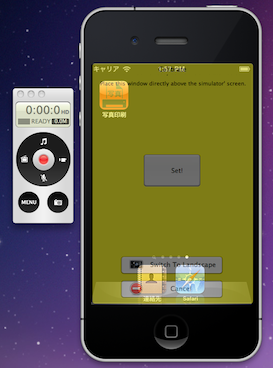
「Preference」の「Calibration」に表示されている「Current Simulator Display」が iPhone シミュレータのスクリーンになっているはずだ。
