SpeedLimit の使い方
「コントロールパネル」を開いて「SpeedLimit」を選択
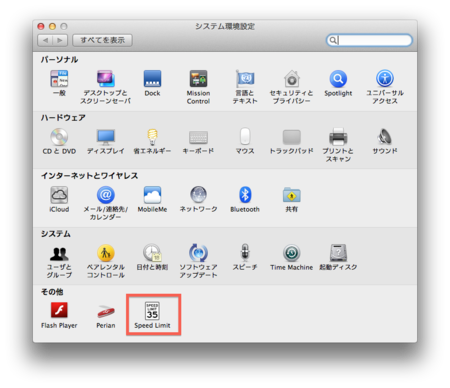
スピードに制限をかけていない場合は、アイコンの「SPEED LIMIT」には「-」が表示されています。「変更するには鍵をクリックします。」と表示されている場合は、鍵をクリックしてパスワードを入力します。

「Speed:」メニューから制限をしたいスピードを選択して「Slow Down」ボタンを押すと、選択したスピードに制限されます。私は iOS シミュレータで 3G の速度でテストをしたいので「384K(3G)」を選んでいます。
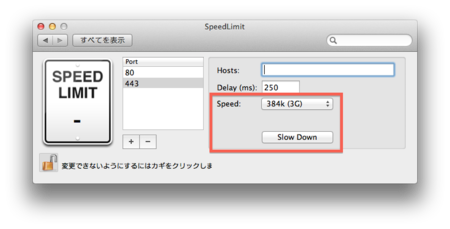
スピードに制限がかかると、アイコンの「SPEED LIMIT」に選択したスピード(私の場合は「384」)が表示されます。
スピードの制限を解除するには、再度「コントロールパネル」から「SpeedLimit」を選択して、「Speed Up」をクリックすれば制限がなくなります。
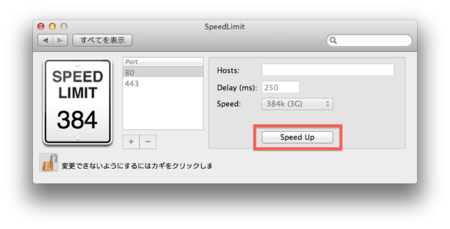
サンプル動画
下の動画は、スピードを 3G に制限して iOS シミュレータでネット上のアイコンを並列処理で読み込むアプリの様子です。
スピードを制限しないとあっという間に読み込んでしまって処理の様子がわかりませんが、3G のスピードだとアイコンが次々に読み込まれる様子が良くわかります。
この動画は iOS シミュレータの動作する様子を Sound Stage で録画しています。