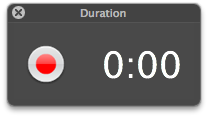iPhone Simulator Capture で実際に録画してみる
iPhone Simulator Capture のビルドに成功したので、iPhone Simulator を起動してみると「ハードウェア」メニューと「ウィンドウ」メニューの間に「Recording」メニューが増えた。メニューの中身はこんな感じ。

- 「Save Movie」で録画した動画を mp4でセーブできる。
- 「Recording Preference」で設定ウィンドウが表示される。
- 「Recording」で録画操作ウィンドウが表示される。
- 「Record Pointer」で録画された画面上に白いポインタ(Sound Stage と同じ)が表示されるようになる。
- 「Show iPhone Frame in Video」で iPhone の画面だけでなく、フレームを含んだ iPhone 全体との動画を録画できるようになる。
- 「Background Color」で iPhone のフレームの外側の色を指定できる。デフォルトは黒。
- 録画ボタンを押すと録画が開始される。もう一度押すと録画終了。再度押すと最初から録画開始になる。
使い方としては、
- 録画ボタンを押して録画開始
- iPhone Simulator で録画したいアプリケーションの操作をする
- 録画ボタンを押して録画終了
- Save Movie で録画した動画を mp4 でセーブ
という感じになるだろう。
というわけで、今回は iPhone の画面だけの動画と、フレーム付きの動画の両方を試してみた。
まず、画面だけの動画。QuickTime Player で開くとサイズが 478x717 になっちゃう…。なんでだろう? Quick Look だと 320x480 になるのに!
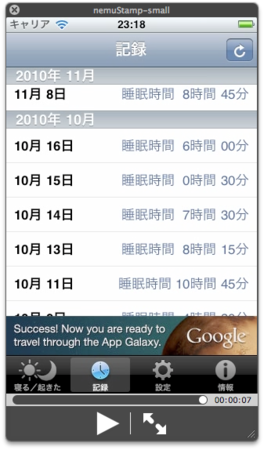
次にフレーム付きの動画。これはサイズが 750x1000 になる。でかいよ!!!

せっかくキャプチャしたので、750x1000 というサイズの動画を何も考えずに YouTube にアップロードしてみたけど、黒バックグラウンドが左右に付いて普通の動画サイズにしてくれるのね。これなら後は音を入れればそれなりにはなるかな?
YouTubeの動画
というわけで、iPhone Simulator Capture を試してみたけど、やっぱり無料だけあって色々と自分でやらなければならないことは多いかな。簡単にぱっぱとやりたい場合は Sound Stage - New Leaders で、自分で全部やるぞ!という人には iPhone Simulator Capture でキャプチャしてからじっくりと動画を編集してもらうと。