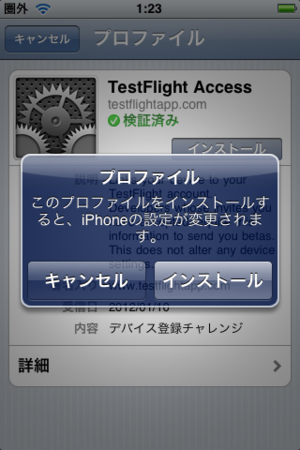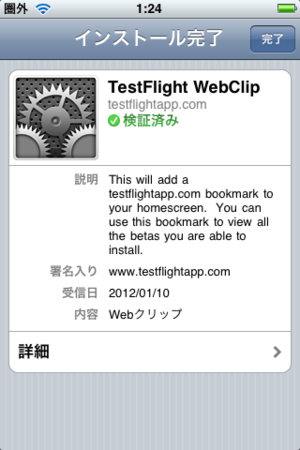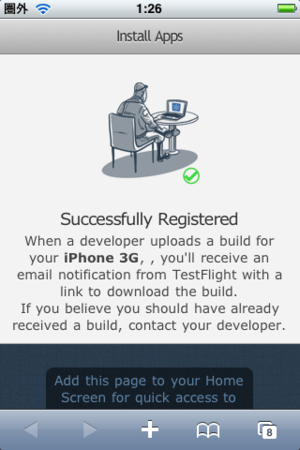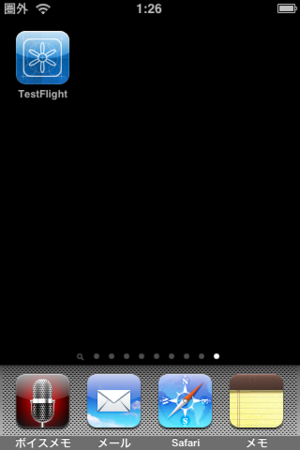Xcode 4.2でTestFlightを使う手順(その1)
TestFlight は AppStore にリリースする前のアプリケーションを、手元に無い iPhone/iPad/iPod にインストールしてくれる Web サービスです。
今までは自分一人でアプリケーションを作っていたのですが、今回は依頼を受けてアプリケーションを作ったので、機能の確認等をリリース前に行う為に TestFlight を使ってみました。
以下、その時に試行錯誤した TestFlight の使い方の覚え書きです。
かなり長くなったので 3日に分けてアップロードします。
TestFlightでβテストする手順
TestFlight でのβテストの流れを、以下のような項目に分けて順を追って説明していきます。
- 開発者が TestFlight に登録する
- 開発者が TestFlight にチームを作ってβテスターに参加のリクエストを送る
- βテスターがリクエストを受け取ったら TestFlight に登録する
- 開発者がβテスターの iOS デバイスを開発機材として登録して Xcode 4.2 でビルドする
- 開発者が TestFlight にアプリケーションをアップロードしてβテスターにお知らせを送る
- βテスターがアプリケーションをダウンロード(インストール)してβテストを開始する
- 簡単なβテスターからのレポート送付方法
上記手順ではβテスターになる人は既に決まっている状態です。パブリックβテスターを募って行う場合は少々手順が異なり、ここでは説明していません。
また、SDK を使うとβテスターから色々な情報を得ることができますが、今回は SDK は使用していません。
開発者が TestFlight に登録する
まずは開発者が TestFlight のアカウントを作成します。
1.TestFlight のページ右上の「Sign Up」をクリックして表示されるフォームに必要事項を入力し「Sign up」をクリック
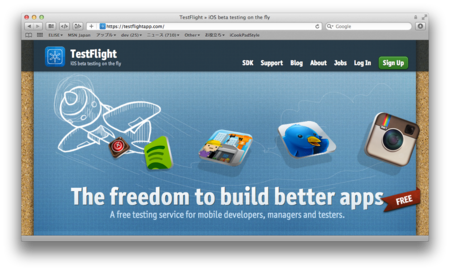
メールアドレスは iOS デバイスの「メール」アプリで開けるアドレスを使用すると後々楽です。
開発者は「I am developer」をチェックします。
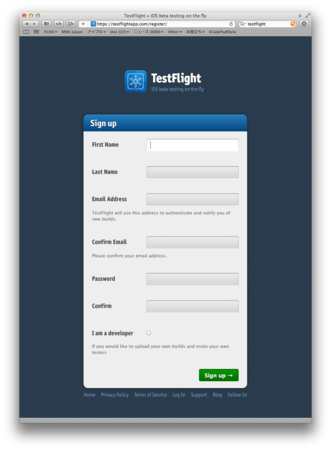
2.登録したメールアドレスにメールが届くので、iOS デバイスの「メール」アプリで開き「Login」リンクをタップ
ここでは開発者がテストで使う iOS デバイスを使います。この iOS デバイスが開発者のデバイスとして TestFlight に登録されます。
(ここでの登録は TestFlight への登録で iOS Probisioning Portal への登録ではありません。)

3.「Register Device」をクリックして iOS デバイスを TestFlight の自分のアカウントに紐付ける作業を開始

4.iOS デバイスに「プロファイルのインストール」画面が表示されるので「インストール」をタップ
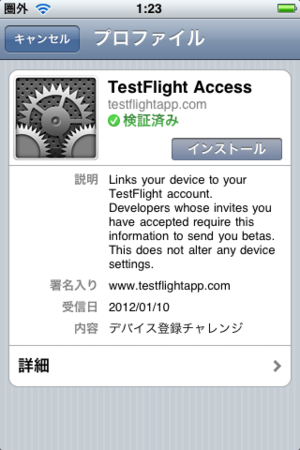
登録に失敗して「Try Again?」になる場合は、コチラのページの各項目を確認してください。
Mobile Safari から TestFlight のページへアクセスすることが重要です。Gmail のアプリケーションを使っている場合は、メールの「Login」をクリックしても Mobile Safari でのアクセスにならないので登録に失敗します。
開発者が TestFlight にチームを作成してβテスターの参加のリクエストを送る
チームとはアプリケーション毎に作られる開発者とβテスターの集団?です。
βテスターにチームに参加してもらうことによって、アプリケーションを配布することができます。
1.チームを作成する為に TestFlight のメニューにある「Team」をクリックして「Create a New Team」画面を表示したらチーム名を入力して「Create >」をクリック
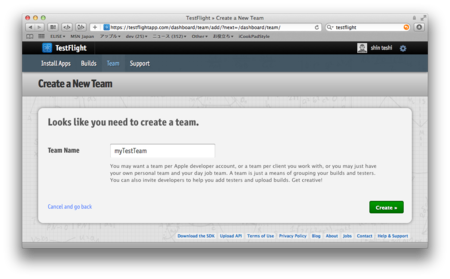
2.「Team Management」画面で画面右上の「Add Teammate」をクリック
βテスターはこの Add Teammate でチームに加えることができます。この時点ではまだβテスターは TestFlight のアカウントを持っている必要はありません。

3.「Invite a Teammate」画面で「Email」に招待するβテスターのメールアドレス、「Message」に何か適当な文章(例えば Please join xxx team. などの英文)を入力して「Send invitation>」をクリック
既にβテスターが TestFlight のアカウントを持っている場合は、登録に使ったメールアドレスを教えてもらって「Email」欄に入力します。
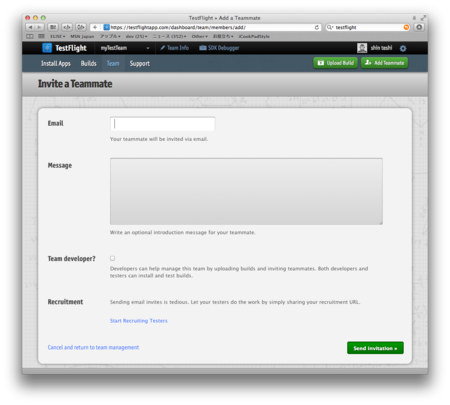
4.「Team Management」画面で状況を確認
今、招待メールを送ったβテスターは「Pending」の欄に表示されます。
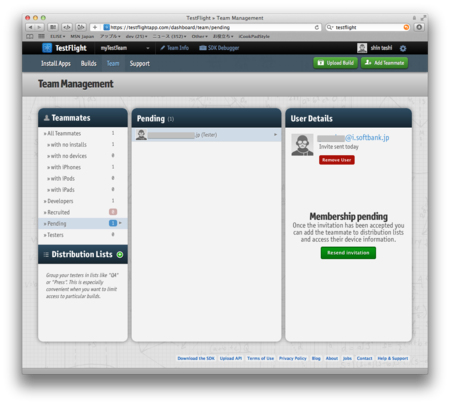
5.招待したいβテスターがまだいる場合は手順2から再度βテスターを登録
全員への招待メールの送信が終わったらβテスターが登録するのを待ちます。