今までの Mac で秘密鍵の準備
まずは既に開発に使っている Mac で秘密鍵を準備します。
アプリケーションのユーティリティフォルダにある「キーチェーン」を起動して、左の分類リストから「証明書」を選択。
下記の2つの証明書から秘密鍵を書き出します。
xxxxxx はアカウント名(だと思う。自分の場合は本名…。)です。
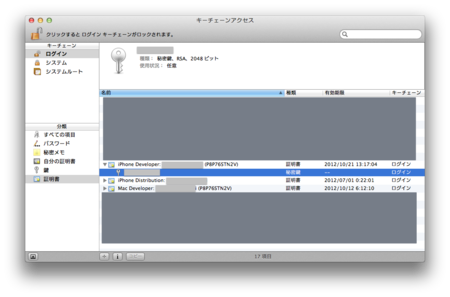
秘密鍵を書き出す方法は、証明書の三角形をクリックして中の秘密鍵を選択、右クリックで出てくるメニューから「"xxxxxx"を書き出す」を選択します。
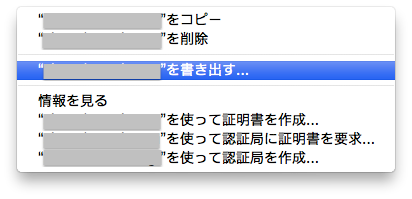
出てくるダイアログでは「フォーマット」に「個人情報交換(.p12)」を選択していることを確認。(デフォルトだから何もしなければ OK)
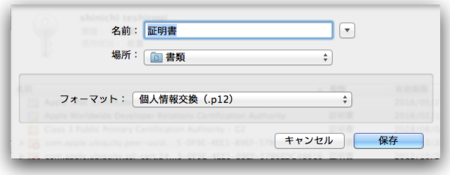
書き出す際に秘密鍵にかけるパスワードの入力がありますが、後で秘密鍵を使う際に必要なので忘れないように。
以上で秘密鍵の準備は終了です。
秘密鍵の準備については、以下のページの情報が参考になりました。
新しい Mac の Xcode に Provisioning Profiles を読み込む
次は新しい Mac での作業です。
インストールしたての Xcode を起動し Organizer を開きます。
「LIBRARY」の「Provisioning Profiles」を選択しても、まだ何も Provisioning Profile をインストールしていないので画面には何も表示されないはずです。

この状態で画面右下の「Refresh」をクリックすると、Apple ID でログイン後に何度かダイアログが出てくるので全部「Submit Request」をクリックします。
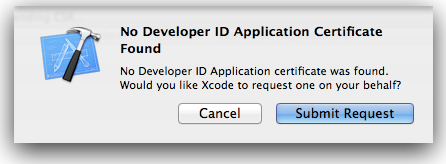
それが終わると、Organizer の画面に自分が iOS Provisioning Portal で作った Provisioning Profile が、ずらっと並んでいるはずです。ただし、どれも Valid でない(黄色い注意マークが付いてる)状態です。
(画像ないです…)
また、キーチェーンを見てみると、秘密鍵のない証明書が既に読み込まれています。
(画像ないです…)
新しい Mac のキーチェーンに秘密鍵を読み込む
後は新しい Mac に秘密鍵を読み込ませれば終了です。
最初に古い Mac で用意した秘密鍵のファイル(.p12)を新しい Mac に持ってきてダブルクリックします。
ダイアログではそのまま「OK」をクリックします。

秘密鍵を書き出す際に設定したパスワードを聞かれるので入力します。

これで、キーチェーンの証明書に秘密鍵が読み込まれました。
下図は Developer の秘密鍵だけ読み込んだ状態です。Distribution の方はまだ読み込んでいないので、証明書の横に三角のマークが付いていません。
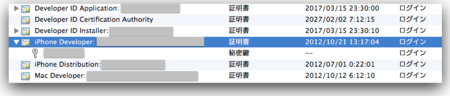
あと、Developer の秘密鍵の横に表示される名前(?)が、古い Mac で表示されていたものと違って、謎の英数字になっていました。それでも、特に問題なくビルドできています。
以上で、新しい Mac でも開発ができるようになりました!